Instalação do LAMP e teste do Apache
O Linux Mint não tem o servidor LAMP para instalar direto no
Gerenciador de Programas, teríamos que instalar programa por programa,
mas como sabemos, o Mint usa os repositórios do Ubuntu, então podemos
utilizar o mesmo método para ambos.
Pela linha de comando fica muito fácil instalar o servidor LAMP no Mint e no Ubuntu como veremos.
1. Abra um terminal (Ctrl+Alt+t) e atualize o apt-get:
sudo apt-get update
2. Comece a instalação do servidor com o comando abaixo, sem esquecer o sinal ^ no final do comando:
sudo apt-get install lamp-server^
3. Durante o processo, abrirá um diálogo solicitando a senha de root para o MySQL e a confirmação de senha:
Pela linha de comando fica muito fácil instalar o servidor LAMP no Mint e no Ubuntu como veremos.
1. Abra um terminal (Ctrl+Alt+t) e atualize o apt-get:
sudo apt-get update
2. Comece a instalação do servidor com o comando abaixo, sem esquecer o sinal ^ no final do comando:
sudo apt-get install lamp-server^
3. Durante o processo, abrirá um diálogo solicitando a senha de root para o MySQL e a confirmação de senha:
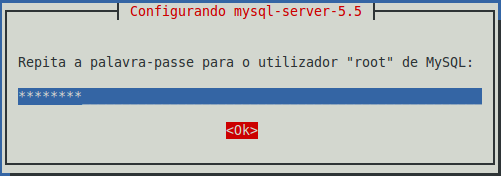
Após terminar a instalação, vamos testar se funcionou.
Para testar se o Apache está rodando, abra um navegador e na barra de endereços digite:
Para testar se o Apache está rodando, abra um navegador e na barra de endereços digite:
- http://localhost
ou - http://127.0.0.1
O resultado deve ser uma tela informando que obtivemos sucesso, semelhante a esta abaixo.
Tudo certo, vamos testar o restante.
Ajustes e demais testes
Para testar o MySQL, vamos abrir um terminal (Ctrl+Alt+t) e acessar obtendo a resposta, conforme segue:
Antes de testar o PHP, precisaremos fazer uns ajustes para permitir o
acesso ao diretório onde colocaremos nossos arquivos de teste.
Normalmente, este diretório é /var/www, mas também pode ser /var/www/html por exemplo. Por padrão, este diretório só pode ser escrito pelo root e para ficar mais prático, no nosso caso que é para desenvolvimento, é interessante que possamos acessar com o nosso usuário.
Para isso, vamos mudar o dono do diretório abrindo um terminal (Ctrl+Alt+t) e usando o comando:
sudo chown -c -R seu_usuario /var/www/
Ao executar esta mudança, é melhor reiniciar o Apache com o comando:
sudo /etc/init.d/apache2 restart
Feito isso já podemos testar o PHP, para o teste vamos criar um arquivo com nome phpinfo.php no diretório com o seguinte conteúdo:
Normalmente, este diretório é /var/www, mas também pode ser /var/www/html por exemplo. Por padrão, este diretório só pode ser escrito pelo root e para ficar mais prático, no nosso caso que é para desenvolvimento, é interessante que possamos acessar com o nosso usuário.
Para isso, vamos mudar o dono do diretório abrindo um terminal (Ctrl+Alt+t) e usando o comando:
sudo chown -c -R seu_usuario /var/www/
Ao executar esta mudança, é melhor reiniciar o Apache com o comando:
sudo /etc/init.d/apache2 restart
Feito isso já podemos testar o PHP, para o teste vamos criar um arquivo com nome phpinfo.php no diretório com o seguinte conteúdo:
phpinfo();
?>
?>
Agora no navegador de internet chamamos o arquivo PHP com o endereço:
- http://localhost/phpinfo.php
ou: - http://127.0.0.1/phpinfo.php
O resultado deve ser algo como:
Agora podemos até fazer um teste conjunto. Vamos criar um arquivo PHP com o nome testemysql.php com o conteúdo:
$conecta = mysql_connect("localhost","root","senha");
if (!$conecta){
die('Impossivel conectar: ' . mysql_error());
}
else{
echo "Conexao estabelecida com sucesso.";
}
mysql_close($conecta);
?>
if (!$conecta){
die('Impossivel conectar: ' . mysql_error());
}
else{
echo "Conexao estabelecida com sucesso.";
}
mysql_close($conecta);
?>
Não esqueça de substituir a palavra "senha" pela senha que você configurou na instalação.
Ao chamar no navegador, a mensagem de sucesso deve ser apresentada.
- http://localhost/testemysql.php
ou: - http://127.0.0.1/testemysql.php
É isso aí, tudo funcionando, rápido e fácil.
Um abraço e até uma próxima.
Fontes:
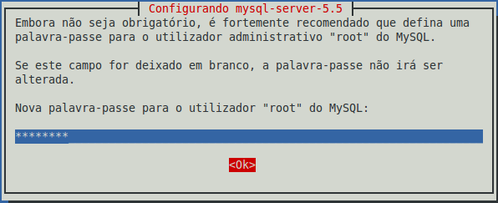
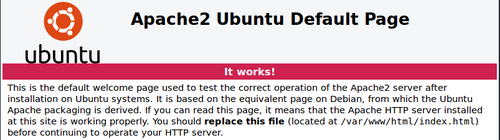
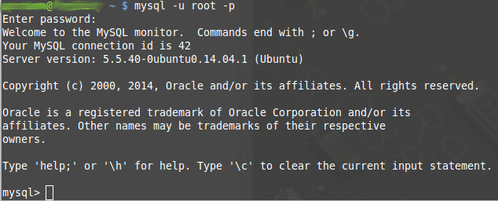
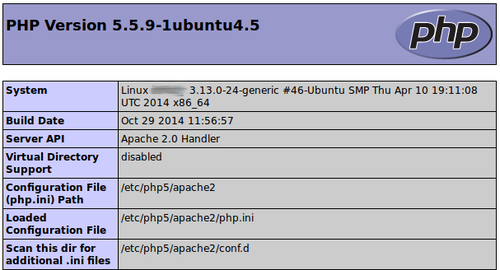
Nenhum comentário:
Postar um comentário