Expandir Disco no Linux - VMware
Este documento é dirigido ao pessoal da área de TI, especialmente aos administradores de redes, sistemas e/ou segurança, que são os responsáveis pelo planejamento, implementação ou operação de redes e sistemas. Também podem se beneficiar da sua leitura gerentes com conhecimento técnico de redes ou até mesmo pessoas leigas.
Por: Wagner em 08/07/201
FONTE: VIVA O LINUX!
FONTE: VIVA O LINUX!
INTRODUÇÃO
Este documento é dirigido ao pessoal da área de TI, especialmente aos administradores de redes, sistemas e/ou segurança, que são os responsáveis pelo planejamento, implementação ou operação de redes e sistemas. Também podem se beneficiar da sua leitura gerentes com conhecimento técnico de redes ou até mesmo pessoas leigas.
Este documento também tem o objetivo de explicar como configurar passo a passo como expandir um disco de uma máquina Linux em uma VMWARE, permitindo assim aumentar a capacidade de disco quando necessário.
DETECTAR O NOVO ESPAÇO EM DISCO
Antes de aumentar o disco é preciso verificar que o novo espaço em disco não alocado é detectado pelo servidor, você pode usar o "fdisk-l" para listar o disco principal. Você provavelmente vai ver que o espaço em disco ainda está mostrando como o mesmo tamanho do original, digite:
# fdisk -l
PARTICIONAR O NOVO ESPAÇO EM DISCO
Conforme marcado na figura acima vamos trabalhar com o disco "/dev/sda", por isso deve-se utilizar o fdisk para criar uma nova partição primária e fazer uso do novo espaço em disco para expandi-lo.
Devemos criar uma nova partição primária e alterar os ID do sistema de partição, para mudar digite:
# fdisk /dev/das
Na tela acima digite a opção "n" e tecle "Enter" para criar uma nova partição, uma nova opção será solicitada, referente ao tipo de partição que deseja criar, digite "p" para selecionar uma partição primária que será montada e tecle "Enter".
Após escolher o tipo de partição, agora precisará escolher o número da partição, como mostrado na primeira imagem está sendo utilizado o sda1 e sda2, digite a opção "3".
Após escolher o número da partição aperte a tecla "Enter" apenas para usar o valor padrão do primeiro e último cilindro que será usado.
Agora selecione a opção "t" para mudar o ID de sistema do disco.
Selecione o disco que deseja mudar o sistema, no caso vamos mudar o disco que acabamos de criar, digite "3".
Digite o código hexadecimal do código da partição, nesse caso utilizaremos o código "8e Linux LVM" para podermos expandir o disco.
Digite "8e" e dê "Enter".
Após feito o processo use a tecla "w" para gravar e sair do fdisk.
Mostrará um aviso que significa basicamente, afim de usar a nova tabela com as mudanças, será necessário reiniciar o sistema.
Para verificar se a partição foi criada digite:
# fdisk -l
Foi criada a partição, mas ainda não está acessível e não foi expandida no disco.
Para evitar reiniciar o servidor digite o comando:
# partx -a /dev/sda3
AUMENTAR VOLUME LÓGICO
Devemos agora usar o comando "pvcreate" para criar um volume físico para uso posterior pelo volume lógico (Logical Volume Manager - LVM). Neste caso o volume físico será a nossa nova partição /dev/sda3.
Digite:
# pvcreate /dev/sda3
Ele criará o volume físico. Digite:
# vgdisplay
Para verificar o nome do grupo do volume para que possamos expandir o disco. Agora vamos expandir o grupo de volume "centos", digite:
# vgextend centos /dev/sda3 Confirmar o caminho do volume lógico usando o comando:
# lvdisplay Para expandir o volume, digite o comando:
# lvextend /dev/centos/root /dev/sd3 Há um último passo final, que é redimensionar o sistema de arquivos para que ele possa aproveitar este espaço adiciona isto é feito usando o comando resize2fs para sistemas de arquivos ext base. Digite:
# resize2fs /dev/centos/root Uma alternativa, se estiver executando o sistema de arquivos XFS (padrão a partir de Redhat / CentOS 7) você pode executar o seguinte comando:
# xfs_growfs /dev/centos/root Para validar digite:
# df -h
É isso!
# pvcreate /dev/sda3
Ele criará o volume físico. Digite:
# vgdisplay
Para verificar o nome do grupo do volume para que possamos expandir o disco. Agora vamos expandir o grupo de volume "centos", digite:
# vgextend centos /dev/sda3 Confirmar o caminho do volume lógico usando o comando:
# lvdisplay Para expandir o volume, digite o comando:
# lvextend /dev/centos/root /dev/sd3 Há um último passo final, que é redimensionar o sistema de arquivos para que ele possa aproveitar este espaço adiciona isto é feito usando o comando resize2fs para sistemas de arquivos ext base. Digite:
# resize2fs /dev/centos/root Uma alternativa, se estiver executando o sistema de arquivos XFS (padrão a partir de Redhat / CentOS 7) você pode executar o seguinte comando:
# xfs_growfs /dev/centos/root Para validar digite:
# df -h
É isso!

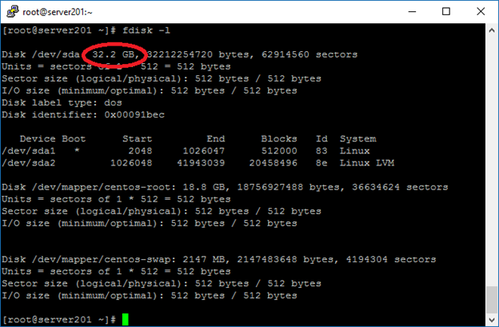
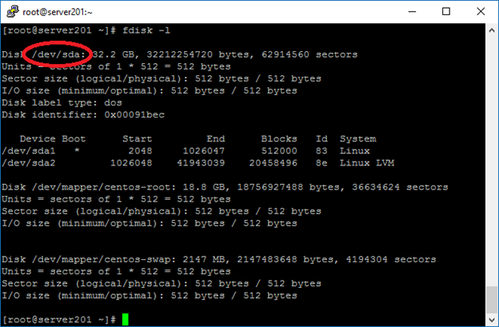
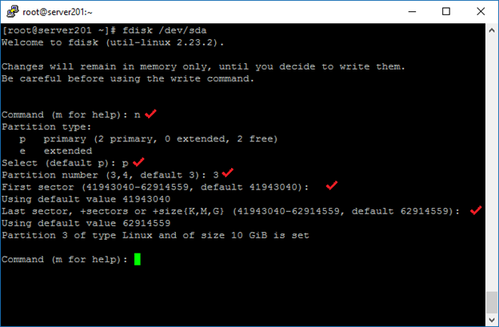
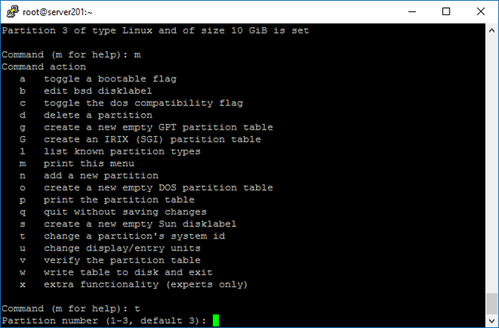
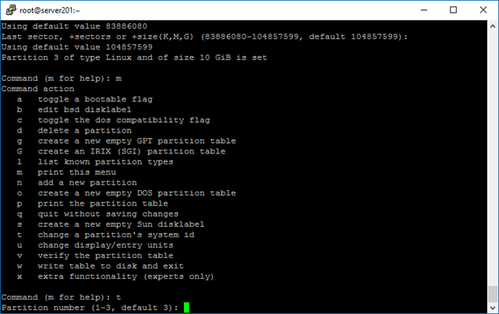
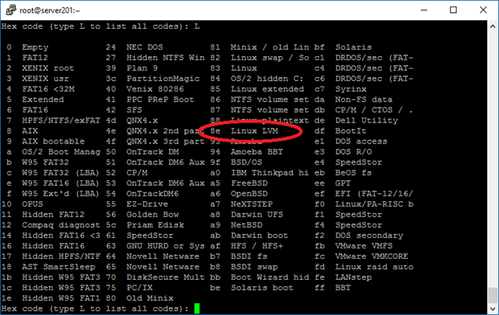
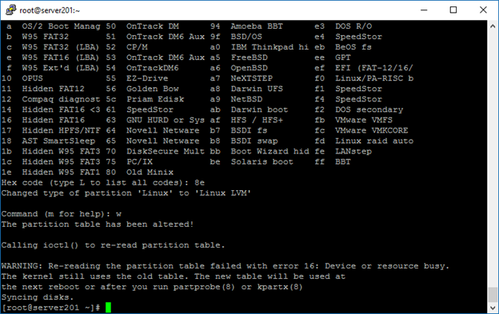
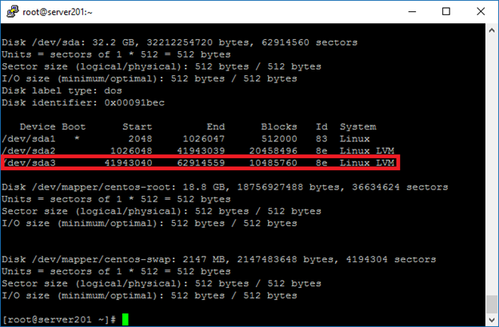

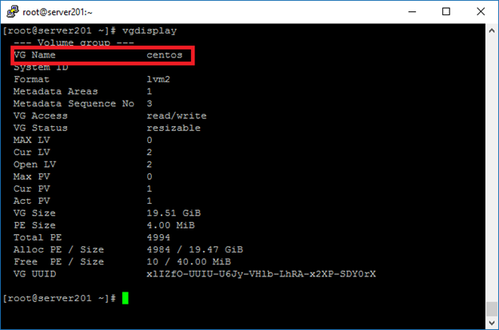

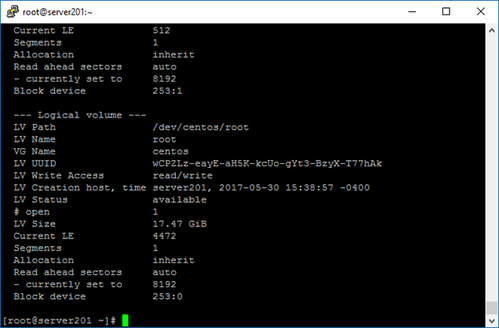
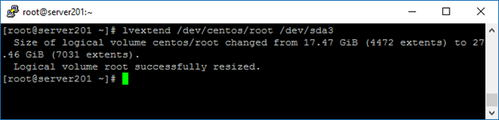
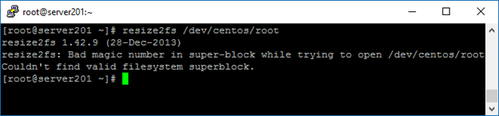
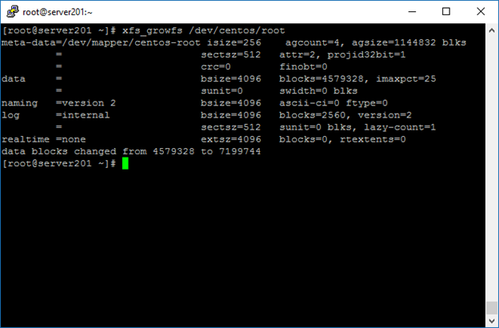
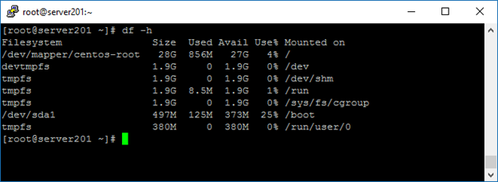
Nenhum comentário:
Postar um comentário