Saiba como instalar o Linux num tablet AndroidDionatan Simioni
Não que o Android não seja um Linux mas estamos falando de instalar uma distribuição Linux convencional em um dispositivo móvel, essa ideia é no mínimo interessante, confira:
 |
| Imagem ilustrativa |
Instalando Linux em um Tablet
A maioria dos tablets possuem o sistema operacional da Google, o Android. Ultimamente começaram a surgir dispositivos com o Windows, mas num contexto geral, o Android está na maioria deles.
Para quem curte o Linux, hoje iremos dar uma dica muito legal. Estamos falando da possibilidade de instalar uma distribuição Linux no seu tablet convencional.
Você precisará do Complete Linux Installer instalado no seu smartphone. Esse aplicativo é responsável pela auxílio da instalação que iremos realizar no dispositivo.
Para baixar a imagem da distribuição do Linux clique aqui. É possível baixar essas imagens dentro do próprio app Complet Linux, todavia, se você não conseguir baixá-las, utilize o link informado.
Para que esse tutorial funcione, você precisará ter um dispositivo com root, sem isso, o procedimento não funcionará. Siga o passo a passo a seguir para usar o Linux no seu tablet.
Como fazer
Escolha a distribuição que desejas, no nosso caso, usaremos como exemplo o Ubuntu, mas esse é um critério seu. A tela seguinte te informará os requisitos básicos que o seu dispositivo terá de ter.
Agora o app irá perguntar se o dispositivo está no modo depuração USB. Caso ele não esteja, ative-o; se você não sabe o caminho para ativar, basta ir em Configurações-Aplicações -Desenvolvimento. Aqui marque a opção de depuração.
Vá em next para prosseguir com o procedimento. Na seguinte tela, você verá algumas opções, selecioneDownload Ubuntu Image para baixar a imagem.
Depois disso será necessário que você instale o VNCViewer e o Android Terminal Emulator.
Pressione o botão de avançar novamente. Aqui, o programa nos informa que teremos que extrair a imagem zipada na raiz do Sd Card ou na memória interna numa pasta chamada ubuntu (com u minúsculo). Primeiramente crie essa pasta, depois faça a extração para a pasta.
Quando os arquivos estiverem na pasta, você verá 2 deles, use apenas o ubuntu.img para fazer a instalação.
Agora seremos redirecionados para a tela inicial do aplicativo, devemos selecionar a opção Launch. Agora basta tocar sobre a opção Start Linux.
O app pedirá permissão root, conceda-a. Nesse momento, você precisará informar a resolução da tela do seu tablet, portanto basta usar o teclado virtual para digitar.
Lembre-se apenas de fazer uma reserva de 48 pixels. Esse valor que você reservará, servirá para a barra de tarefas.

Nesse momento, temos dois ambientes de trabalho a escolher, o Gnome e o LXDE . Digite 2 para escolher o Gnome e depois dê um enter no teclado virtual.

Fazendo os procedimentos anteriores, você verá a mensagem root@localhost:/#. Isso indica que tudo ocorrera bem.

Aperte agora o botão home do seu dispositivo para sair dessa tela. Abra o VNCViewer, você verá uma espécie de formulário, em Nickname digite e ubuntu, na opção password, que significa senha, digite o mesmo.
Na opção Address , digite localhost, na opção Port, coloque o número 5900. Haverá ainda a opção Username, nessa não precisa digitar nada.
Na opção Color Format, selecione 24-bit color (4 bpp). Marque a caixa Local mouse pointer, e emForce full-screen bitmap deixe Auto.
Bom, esse aplicativo serve para iniciarmos o Ubuntu,e toda vez que você for iniciar uma nova sessão, basta vir nesse app.

Aperte Connect na parte de cima da tela, quando fizeres isto, o Ubuntu irá iniciar.

Aqui, estamos com o Ubuntu devidamente emulado. Caso você queira sair dele, basta pressionarDisconnect, agora você será levado ao terminal, aqui digite Exit e dê um enter. Será preciso digitar o Exit por 3 vezes.
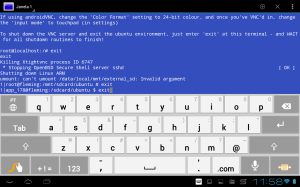
Feito isso, o tablet regressará para o Android novamente. Para iniciar uma nova sessão no Linux Emulado, basta você iniciar o app e ir em connect.
Artigo enviado por Vagner Carvalho do blog O Notebook.
Envie o seu artigo também: http://www.diolinux.com.br/p/envie-seus-artigos.html
Viu algum erro ou gostaria de adicionar alguma sugestão a essa matéria? Colabore, clique aqui.








Nenhum comentário:
Postar um comentário